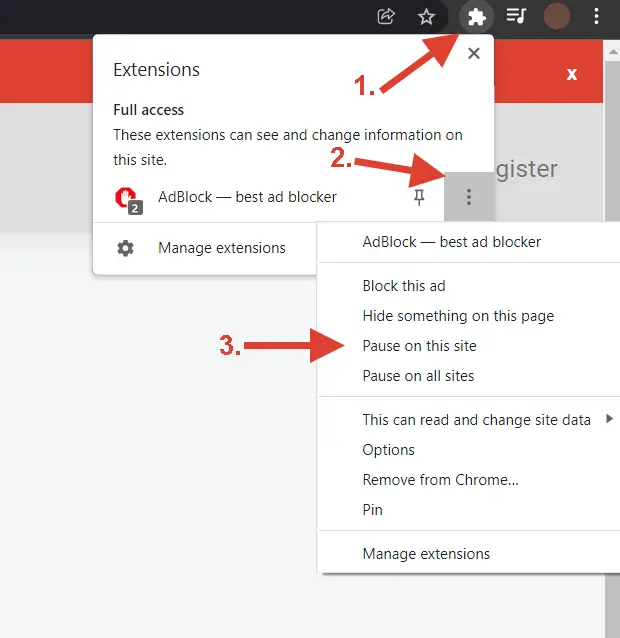The entrepreneurial spirit often leads creators to explore new avenues for reaching customers and expanding their businesses. For many Etsy sellers, that journey involves migrating from the familiar marketplace environment to the greater independence of a dedicated eCommerce store. Shopify, renowned for its user-friendly platform, robust features, and customization options, has become the go-to choice for this transition.
While the leap from Etsy to Shopify can feel like a significant undertaking, the process is more approachable than you might imagine. This comprehensive guide breaks down every step of the migration, equipping you with the knowledge and confidence to establish a thriving online presence under your own brand banner.
- Exporting Your Etsy Listings
- Importing Listings to Shopify
- Organizing Your Products with Shopify Collections
- Setting Up Your Shopify Store (A Detailed Walkthrough)
- Creating a Shopify Account
- Understanding Shopify’s Guided Setup
- Adding Your First Product
- Setting Up Collections
- Designing Your Online Store
- Choosing a Theme
- Customizing Your Homepage
- The Announcement Bar
- The Header
- The Image Banner
- The Featured Collection Section
- The Footer
- Customizing Your Product Page
- Configuring Navigation
- Setting Up Store Preferences
- Connecting Printify to Your Shopify Store
- Copying Products from Etsy to Shopify within Printify
- Essential Shopify Settings for Launching Your Store
- Configuring Shipping Settings
- Setting Up Payment Gateways
- Creating Store Policies
Exporting Your Etsy Listings
Before embarking on your Shopify journey, you need to retrieve your existing product listings from Etsy. Fortunately, Etsy provides a straightforward method for exporting your listings as a CSV (Comma Separated Values) file, a format compatible with Shopify’s import function.
Follow these steps to export your Etsy listings:
- Log in to your Etsy account.
- Go to Shop Manager > Settings > Options. This takes you to your Etsy shop’s settings page.
- Click on the “Download Data” tab. This tab contains various options for downloading information about your Etsy shop.
- Under “Currently for Sale Listings,” choose the CSV format and click “Download CSV”.
Etsy will generate and download a CSV file containing all your active listings. This file includes essential details like product titles, descriptions, prices, variations, and quantities.
Important Note: While CSV files are convenient for transferring data, they have limitations. Formatting, especially for product descriptions, might not be preserved during the import to Shopify. You might need to reformat certain elements after the import process. Additionally, product images are not included in the CSV file and need to be added separately to your Shopify store.
Importing Listings to Shopify
With your Etsy listings downloaded as a CSV, you’re ready to import them into your Shopify store.
Here’s how to import your CSV file into Shopify:
- Log in to your Shopify admin panel.
- Navigate to Products > All Products. This takes you to your Shopify store’s product management page.
- Click on “Import”. This will open a window for importing products from external sources.
- Choose your Etsy CSV file and click “Upload file”.
- Review the import summary. Shopify displays a summary of the import, showing how the data from your CSV file will be mapped to corresponding Shopify fields (title, description, price, etc.). Ensure everything is aligned correctly.
- Click “Import products”. Shopify will now process your CSV file and add your Etsy listings as products in your store.
Important Note: After importing, meticulously review each listing for accuracy, especially product descriptions, which may need formatting adjustments. Add product images manually if they weren’t included in the CSV.
Organizing Your Products with Shopify Collections
Now that your products are in Shopify, organization is key for a user-friendly browsing experience. Shopify utilizes “collections” to categorize products, similar to Etsy sections but with greater flexibility.
Let’s explore how to create collections in Shopify:
- Go to Products > Collections. This takes you to your Shopify store’s collection management page.
- Click on “Create collection”.
- Give your collection a descriptive name. Examples include “T-shirts,” “Dog Bandanas,” or “New Arrivals”.
- Choose a collection type:
- Manual: This type gives you control over which products are added to the collection. You’ll manually select and add each product.
- Automated: This type uses product tags to automatically add matching products to the collection. You define the criteria using product tags, and Shopify handles the rest.
- For automated collections, set conditions based on product tags. For example, if you create a “T-shirts” collection, the condition could be “Product tag is equal to T-shirt.” Any product with this tag will automatically be added to this collection.
- Optionally, add a visually appealing collection image and write a compelling description. This is especially beneficial if you plan to prominently feature this collection on your website.
- Click “Save” to create your collection.
Repeat this process for all your product categories.
Pro Tip: Think like a customer when organizing your collections. How would you want to browse and discover products on a website? Create collections that align with common customer searches and make sense for your brand and product offerings.
Setting Up Your Shopify Store (A Detailed Walkthrough)
This section delves into the heart of your Shopify store setup, guiding you through the essential configurations and customizations to transform your online presence from a blank slate into a fully functional eCommerce hub.
Creating a Shopify Account
The first step is to establish your presence on Shopify. Thankfully, signing up for an account is a breeze.
Here’s how to create your Shopify account:
- Visit Shopify’s website and click on “Start free trial”.
- Enter your email address, desired password, and a unique store name.
- Follow the prompts to provide basic information about your business and goals.
Shopify offers a generous free trial period, giving you ample time to explore the platform and build your store before committing to a paid plan.
Understanding Shopify’s Guided Setup
Once you’ve created your account, Shopify presents a helpful guided setup process. This optional feature provides a structured approach for new users, outlining the key steps involved in launching your store.
Shopify’s guided setup walks you through:
- Adding products: You’ll learn how to create product listings with descriptions, images, prices, and variants.
- Setting up an online store: This involves choosing a theme and customizing your store’s appearance.
- Configuring settings: You’ll configure essential settings like shipping, payments, and taxes.
- Launching your store: Once everything is in place, you’ll remove the password protection and make your store accessible to the public.
You’re not obligated to follow the guided setup. If you prefer a more hands-on, customized approach, you can opt out and navigate the setup process independently. This guide provides a detailed walkthrough for both methods.
Adding Your First Product
With your Shopify account established, let’s start populating your store with products.
Here’s a step-by-step guide to adding your first product:
- In your Shopify admin panel, navigate to Products > All Products.
- Click on “Add product”. This opens a new product creation page.
- Enter a descriptive and compelling product title. Think about how customers would search for this product online and use relevant keywords.
- Write a detailed and engaging product description. Highlight the product’s features, benefits, and any unique selling points.
- Upload high-quality product images. Use clear, well-lit photos that showcase the product from different angles.
- Set the product price. Factor in your production costs, desired profit margin, and any applicable taxes or fees.
- Add product variants if applicable. For example, if you offer different sizes or colors of a product, you can create variations to let customers choose their preferred options.
- Manage your inventory. Indicate the quantity you have available for each variant.
- Configure shipping details. Set the product weight and dimensions for shipping calculations.
- Click “Save” to add your product to your store.
Important Note: Compelling product descriptions and high-quality images are essential for attracting customers and driving sales. Take your time to create detailed and visually appealing product listings that showcase the value and uniqueness of your offerings.
Setting Up Collections
Collections are the key to organizing your products in Shopify. They group similar products together, making it easy for customers to browse and find what they’re looking for. You already have a basic understanding of collections from the earlier section. Let’s dive deeper into how they function in your store setup.
Ensure your collections are structured in a way that makes sense for your customers and your brand. If you have a large inventory, consider creating subcollections for more granular organization. For example, under a “T-shirts” collection, you might have subcollections for “Men’s T-shirts,” “Women’s T-shirts,” and “Kids’ T-shirts”.
Designing Your Online Store
Your online store is your digital storefront, reflecting your brand identity and showcasing your products to the world. Shopify provides powerful tools for customizing your store’s design and creating a visually appealing and engaging shopping experience.
A theme is the foundation of your store’s design, dictating the layout, colors, fonts, and overall visual style. Shopify offers a vast selection of themes, both free and paid, to suit various aesthetics and industries.
Explore Shopify’s Theme Store:
- Free themes: A great starting point, especially for new businesses or those on a budget.
- Paid themes: Often offer more advanced features, customization options, and support.
- Industry-specific themes: Tailored to specific industries like fashion, food, or technology.
Browse through the themes, preview them on your store, and select one that resonates with your brand and target audience.
Your homepage is the first impression for many visitors, so make it count! Shopify makes it easy to customize your homepage with various sections to showcase products, promotions, and essential information about your store.
Here’s a breakdown of key homepage sections and how to customize them:
This top banner is ideal for displaying time-sensitive information or promotions.
Customize your announcement bar:
- Add text: Write a concise and compelling message, such as “Free shipping on orders over $50” or “15% off your first order”.
- Insert links: Direct customers to specific products or collections with relevant links.
- Change the color scheme: Choose colors that align with your brand and create visual contrast.
- Add a separator line: Create visual separation between the announcement bar and the rest of the homepage.
- Show social media icons: Enable social sharing and direct visitors to your social media profiles.
The header typically contains your store logo, navigation menu, and search bar, providing essential site navigation.
Customize your header:
- Upload your store logo: Ensure your logo is properly sized and formatted for optimal display.
- Edit your navigation menu: Include links to key pages like your homepage, product collections, about page, and contact page.
- Add a search bar: Make it easy for customers to find specific products.
- Customize the cart icon: Choose an icon style that fits your theme.
A striking image banner can instantly capture a visitor’s attention and set the tone for your store.
Customize your image banner:
- Upload high-quality images: Choose images that reflect your brand and showcase your products.
- Add text overlays: Write compelling headlines or calls to action.
- Customize button links: Direct customers to relevant products or collections with button links.
- Adjust image size and positioning: Ensure your images are displayed optimally on different screen sizes
Use this section to highlight specific product collections and guide customers toward your bestsellers or new arrivals.
Customize the featured collection section:
- Select the collection you want to display.
- Adjust the number of products shown.
- Choose the number of columns for your product grid.
- Add a “View all” button to direct customers to the full collection page.
The footer often contains contact information, social media links, and additional navigation links, providing valuable resources for customers.
Customize your footer:
- Add content blocks for contact information, navigation links, and social media icons.
- Edit the text and links within each content block.
- Customize the color scheme to match your brand or theme.
Your product pages are where customers make their purchasing decisions, so they need to be informative and visually appealing.
Here’s how to customize your product pages:
- Upload high-quality product images. Showcase your product from different angles and include close-ups to highlight details.
- Write a detailed product description. Emphasize the product’s features, benefits, and use cases. Use clear, concise language and formatting for easy readability.
- Add product variants. Allow customers to choose their preferred size, color, or other options.
- Customize the “Add to cart” button. Choose a button style and color that aligns with your theme and stands out on the page.
Configuring Navigation
Clear and intuitive navigation is essential for a positive user experience. Shopify’s navigation settings allow you to create menus and links to guide customers through your store.
Focus on creating a main menu and a footer menu:
- Main menu: This typically includes links to your homepage, key collections, an about page, and a contact page.
- Footer menu: This may include additional links to policies, FAQs, or other helpful resources.
You can easily add menu items, edit links, and rearrange items within the menus to create a logical and user-friendly navigation structure.
Setting Up Store Preferences
Store preferences encompass a range of settings that affect your store’s functionality and appearance.
Here are some key preferences to configure:
- Title and meta description: These are crucial for SEO, influencing how your store appears in search engine results pages. Write a compelling title and a concise, keyword-rich meta description that accurately reflects your store.
- Social sharing image: This image appears when your store is shared on social media platforms. Choose a high-quality, visually appealing image that represents your brand.
- Google Analytics and Facebook Pixel: These tools provide valuable data about your website traffic and customer behavior, enabling you to optimize your marketing efforts.
- Customer privacy: Configure your store to comply with privacy regulations and offer customers choices about data collection.
- Password protection: Keep your store password-protected while you’re working on it, and remove the password when you’re ready to launch.
Connecting Printify to Your Shopify Store
With your store’s design and structure in place, it’s time to connect your print-on-demand service for fulfilling orders. If you’re using Printify, the integration process is seamless.
Follow these steps to connect your Printify account to your Shopify store:
- Log in to your Printify account.
- Navigate to “My Stores.”
- Click “Add new store.”
- Choose “Shopify” from the list of available platforms.
- Enter your Shopify store URL in the designated field. Remember, this is the initial domain name provided by Shopify, ending in “.myshopify.com”.
- Click “Connect”. Printify will redirect you to Shopify’s App Store.
- Click “Install App” to install the Printify app in your Shopify store.
- After installation, the app will establish a connection between your Shopify store and your Printify account.
Now, take the time to review and adjust your Printify settings for your Shopify store:
- Store name: Ensure it matches your Shopify store name for consistency.
- Ship from address: This is usually your business address, the location from which your print provider will ship products.
- Return address: You can use your business address or opt for a designated return center offered by your print provider.
- Order approval: Decide whether to automatically approve all orders or manually review each one before sending it to your print provider.
- Order routing: If you work with multiple print providers, you can select your preferred provider for each product.
- Branding: Consider incorporating branded packing slips, stickers, or thank you notes to enhance the customer experience and promote your brand.
- Shipping profiles and rates: Verify that your shipping options in Printify align with those you’ve set up in Shopify.
Copying Products from Etsy to Shopify within Printify
Your products are now accessible in both your Shopify and Printify accounts, but for order fulfillment, you’ll need to copy them from your Etsy shop to your Shopify store within Printify.
Follow these steps to copy products from your Etsy shop to your Shopify store within Printify:
- Log in to your Printify account and navigate to your Etsy shop.
- Filter your products by selecting “Published.” This ensures you’re copying only the products that are currently active in your Etsy shop.
- Select all the products you want to copy. You can select individual products or choose all of them.
- Click “Copy to” and choose your Shopify store from the dropdown menu.
- Click “Copy products.” Printify will copy the selected products to your Shopify store within Printify, ensuring they’re ready for fulfillment when you receive orders.
Important Note: Do not publish these copied products within Printify. Publishing them again would create duplicates in your Shopify product catalog because they are already active there. Keep them unpublished within Printify, functioning solely as templates for order fulfillment.
Essential Shopify Settings for Launching Your Store
Now, let’s focus on configuring the essential settings to prepare your Shopify store for its grand debut.
Configuring Shipping Settings
Accurate and efficient shipping is crucial for customer satisfaction. Shopify offers a range of options to define your shipping zones, rates, and carriers.
Follow these steps to configure your shipping settings:
- In your Shopify admin panel, navigate to Settings > Shipping and delivery.
- Set up your shipping zones. These define the geographical areas you ship to. You’ll likely have a zone for domestic shipping and one or more zones for international shipping.
- Within each zone, create your shipping rates. Choose from:
- Free shipping: Offer free shipping for all orders or for orders above a certain value.
- Flat rate shipping: Charge a fixed shipping fee for all orders or for orders within specific weight ranges.
- Calculated shipping: Connect with carriers like UPS, USPS, or DHL to automatically calculate shipping costs based on the customer’s location and the weight and dimensions of the products.
- Connect with your preferred carriers. If you’re using calculated shipping, you’ll need to connect with your chosen carriers to enable real-time rate calculations.
Setting Up Payment Gateways
To accept payments from your customers, you need to set up payment gateways. Shopify offers a convenient built-in solution called Shopify Payments, along with various other options.
Follow these steps to set up your payment gateways:
- In your Shopify admin panel, navigate to Settings > Payments.
- Activate Shopify Payments. This allows you to accept credit card payments directly through Shopify. You’ll need to provide business details and verify your identity to activate Shopify Payments.
- Consider adding additional payment methods. You can offer customers more options by enabling PayPal or other popular gateways like Stripe or Square. You can also configure manual payment methods such as bank transfers or cash on delivery.
Creating Store Policies
Transparent store policies build trust with customers and help manage expectations. Shopify makes it easy to create essential policies for your store.
Follow these steps to create your store policies:
- In your Shopify admin panel, navigate to Settings > Policies.
- Create a refund policy. This outlines your terms for returns, exchanges, and refunds. Clearly define your return window, return shipping responsibility, restocking fees (if any), and whether you offer any final sale items.
- Create a privacy policy. This details how you collect, use, and protect customer data. You can use Shopify’s template to get started and customize it to reflect your specific practices.
- Create terms of service. This outlines the rules and regulations governing the use of your website and services. Again, Shopify provides a template that you can customize.
- Create a shipping policy. This informs customers about your shipping methods, processing times, estimated delivery times, shipping costs, and international shipping options. Be as specific and transparent as possible to avoid confusion.
Removing Your Store Password and Going Live
Congratulations! You’re in the final stages of launching your Shopify store. Before you unveil your store to the world, let’s ensure everything is polished and ready for customers.
Follow these steps to prepare for launch:
- Double-check all your essential settings:
- Products: Review your product listings for accuracy in titles, descriptions, images, pricing, and variants.
- Collections: Ensure your collections are organized logically and provide a smooth browsing experience.
- Shipping: Verify your shipping zones, rates, and carrier settings are accurate.
- Payments: Confirm that your payment gateways are active and properly configured.
- Policies: Read through your store policies carefully and make any necessary adjustments.
- Thoroughly review your entire store. Navigate through your homepage, product pages, collection pages, and any other key pages to ensure everything looks and functions as intended.
- Place a test order. Go through the checkout process as a customer would to ensure the payment gateway, shipping calculations, and order confirmation are all working smoothly.
You’re now ready to remove your store password and go live!
Here’s how to remove your password:
- In your Shopify admin panel, go to Online Store > Preferences.
- Uncheck the box next to “Enable password”.
- Click “Save”.
That’s it! Your Shopify store is now accessible to the public. Customers can now find you online using your custom domain name and start browsing and purchasing your products.
FAQs
Q: What are the key differences between selling on Etsy and Shopify in terms of SEO?
A: Etsy handles most of the SEO legwork for you, but on Shopify, you’re in the driver’s seat. You’ll need to conduct keyword research, optimize your product titles and descriptions, create compelling website content, and engage in content marketing to attract organic traffic from search engines like Google.
Q: How do I drive traffic to my Shopify store?
A: There are numerous ways to attract visitors to your Shopify store. Here are some effective strategies:
- Social media marketing: Establish a presence on platforms like Instagram, Facebook, Pinterest, and TikTok, sharing engaging content and promoting your products.
- Email marketing: Build an email list and send newsletters, promotions, and product updates to keep your customers informed and engaged.
- Content marketing: Create valuable blog posts, articles, videos, or other content that provides helpful information and attracts your target audience.
- Paid advertising: Run targeted ads on platforms like Google Ads or Facebook Ads to reach a wider audience.
- Influencer marketing: Partner with influencers in your niche to promote your products to their followers.
Q: What are some recommended Shopify apps for managing my store?
A: Shopify’s App Store is a treasure trove of tools to enhance your store’s functionality and efficiency. Here are some popular app categories:
- Analytics: Gain insights into your website traffic, customer behavior, and sales data.
- Marketing: Automate email marketing, run social media campaigns, and track your marketing performance.
- SEO: Optimize your store for search engines with tools for keyword research, on-page optimization, and link building.
- Customer service: Provide exceptional customer support with live chat, help desk, and FAQ apps.
- Social media integration: Connect your store to your social media accounts for seamless sharing and marketing.
Q: How do I handle taxes and legal requirements for my Shopify store?
A: Tax and legal compliance are essential for any business. Consult with a tax professional and legal advisor to understand your obligations based on your location, business structure, and product offerings. Shopify provides resources and tools to help you manage taxes, but it’s crucial to seek expert guidance for accurate and compliant tax management.
Q: What resources are available for help and support with Shopify?
A: Shopify offers a wealth of support options for their users:
- Shopify Help Center: A comprehensive online resource with articles, tutorials, and FAQs covering every aspect of the platform.
- Shopify Community Forums: Connect with other Shopify merchants, ask questions, and share insights.
- Shopify Expert Marketplace: Hire certified Shopify experts for specialized help with design, development, marketing, or other areas.
Conclusion
Congratulations! You’ve successfully navigated the intricate process of migrating from Etsy to Shopify. You’ve exported your listings, imported them into your new store, organized your products with collections, customized your store’s design, configured essential settings, and connected with your print-on-demand service. You’re now equipped to launch a thriving online business that embodies your brand vision and reaches a wider audience.
This comprehensive guide is your roadmap to success, but the journey doesn’t end here. Shopify offers a wealth of resources, tools, and features to continuously optimize your store and expand your reach. Embrace experimentation, stay informed about eCommerce trends, and engage with the vibrant Shopify community to fuel your growth.
Ready to embark on your Shopify adventure? Subscribe to this blog for more valuable eCommerce tips, join our supportive community of Shopify sellers, and take advantage of exclusive offers to boost your business.
Welcome to the world of Shopify!
Try these free tools by Topbubbleindex
If you're looking to get started with print-on-demand, Topbubbleindex is the perfect place to begin. We offer all the digital marketing tools you need to be successful, and we're committed to keeping them free forever. Below, you'll find a few of the free tools we offer to help you get ahead of the competition and make sales easily.
- Redbubble Keyword Research
- Redbubble Tag Generator
- Redbubble Trends Finder
- Etsy Keyword Research
- Etsy Tag Generator
- Etsy Trends Finder
- Design Editor
- Image Background Remover
- Image Portrait Generator
- Blogs
- Calendar Holidays
And still counting! If you're still not impressed, try the Topbubbleindex tools for free. Don't hesitate to contact us for suggestions, complaints, or just feedback. We are always working on to keep the Topbubbleindex better.