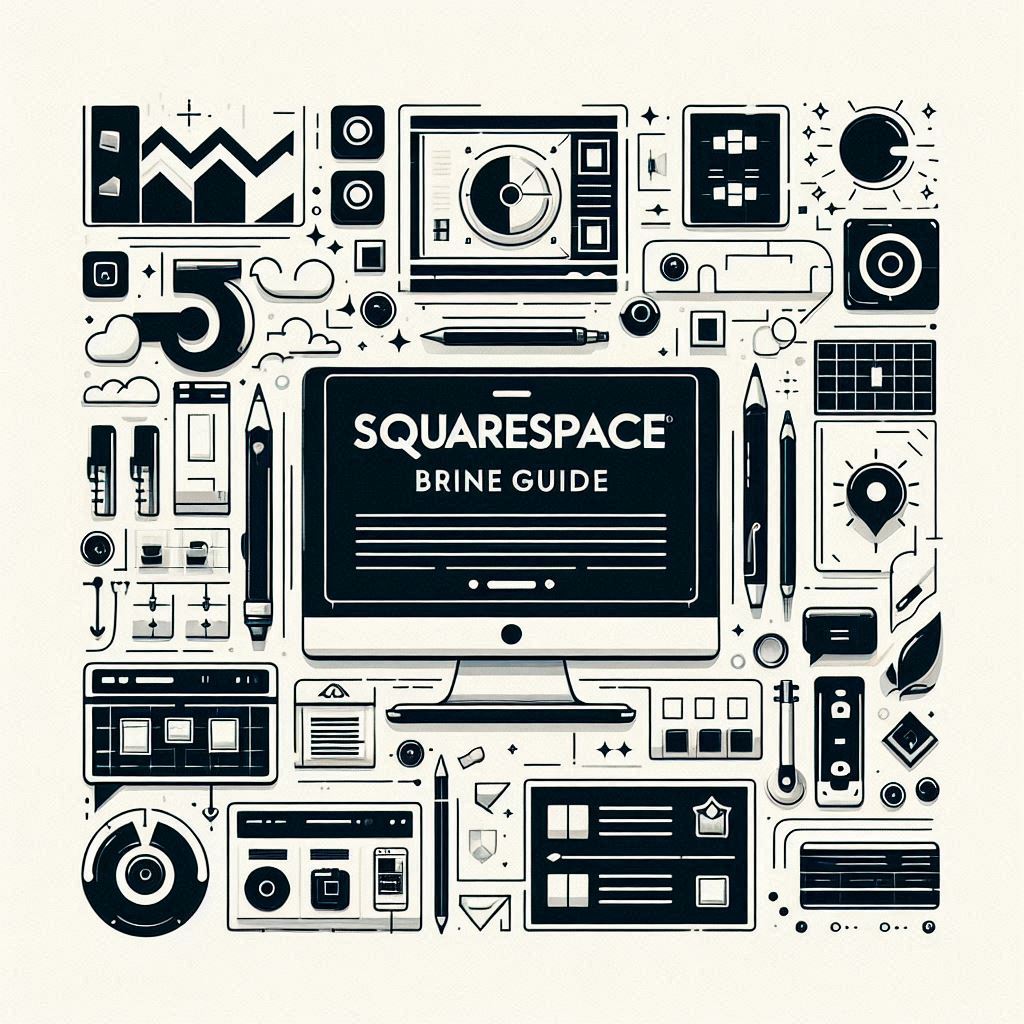The Squarespace Brine template family reigns supreme as the most popular and versatile choice within the Squarespace universe. Renowned for its unparalleled flexibility, extensive customizability, and seamless mobile responsiveness, Brine empowers users to craft unique and visually stunning websites without writing a single line of code. Unlike the older Squarespace 7.0 templates, Brine offers a consistent set of features across all its templates, providing a truly unified design experience.
Table of Contents
- Understanding Squarespace 7.1 Templates
- Designing Your Squarespace Website with Brine: A Step-by-Step Guide
- Gathering Inspiration and Planning Your Layout
- Choosing and Implementing Your Brine Template
- Customizing Your Header
- Working with Banner Images and Intro Areas
- Building an Engaging Footer
- Understanding Indexes and Section Design
- Customizing Site-Wide Style Elements
- Optimizing for Mobile Devices
- Exploring the Brine Template Family
- Multilingual Capabilities
- Frequently Asked Questions
Understanding Squarespace 7.1 Templates
Squarespace 7.1 revolutionized the platform’s template system by introducing a single core template with various pre-set styles. This means any design you see showcased on a Brine template demo can be replicated on any other Brine template. Contrary to popular belief, there is no “best” Brine template for a specific niche like fashion or photography. All squarespace brine templates offer identical features and functionalities, with only their initial styling differing. Whether you’re captivated by the aesthetic of the squarespace brine template, or prefer the minimalist charm of the brine squarespace template, you can achieve the desired look with any Brine template. The sheer abundance of brine template squarespace examples underscores the family’s versatility, inspiring you to explore its creative possibilities.
Designing Your Squarespace Website with Brine: A Step-by-Step Guide
1. Gathering Inspiration and Planning Your Layout
Start your design journey by exploring Pinterest. Search for “squarespace brine template,” “squarespace brine template examples,” “brine template squarespace examples,” or similar terms to find website designs that resonate with your vision. Focus on specific design elements you admire and take screenshots of rectangular sections you wish to replicate. Remember, the goal is to break down a complete design into individual building blocks.
Once you’ve gathered your inspiration, use a tool like Canva to arrange your screenshots in the desired order for your website. This will help you visualize your layout and provide a clear roadmap for your customization process.
2. Choosing and Implementing Your Brine Template
Head over to Squarespace and select a Brine template that appeals to you. Don’t be swayed by the specific branding or niche showcased in the demo site. The beauty of Squarespace 7.1 is that any Brine template, whether it’s the classic “brine squarespace template” or the modern “brine template squarespace 7.1,” serves as a blank canvas for your creativity. Remember, the initial styling is merely a starting point for your customization journey.
3. Customizing Your Header
Brine templates feature top and bottom header sections, both of which can be customized to house key navigational elements. You can include your site title, logo, navigation links, social icons, search bar, shopping cart icon, and a “sign in” link. Style your header by adjusting its height, background color, font choices, and link styles. To ensure the visibility of header elements against banner images, use overlay colors to create contrast.
4. Working with Banner Images and Intro Areas
Banners play a crucial role in captivating visitors with visually compelling imagery. Brine templates showcase banners as full-bleed elements, often with parallax scrolling capabilities. You can add banner images or videos, customize intro areas with text, buttons, and other blocks, and adjust banner styling by manipulating color filters, height, and parallax scrolling effects. To fine-tune your banner’s display, explore the focal point and cropping tools.
5. Building an Engaging Footer
Don’t underestimate the power of a well-designed footer. It serves as a valuable resource for visitors seeking essential information. Brine footers include designated areas for blocks, business information, and navigation links. Choose between a column or stacked layout to best suit your design preferences. Style your footer with custom fonts, colors, and background choices.
6. Understanding Indexes and Section Design
Index pages offer a unique way to showcase content from multiple pages within a single scrolling experience. Brine templates distinguish between content sections, which can be customized with various blocks, and gallery index sections, which focus on displaying images or videos in grid or slideshow formats. Use Index pages strategically to guide your visitors through different aspects of your website in a visually cohesive manner.
7. Customizing Site-Wide Style Elements
Brine templates come equipped with various site-wide style elements that you can fine-tune to achieve your desired aesthetic.
Ajax Loading
Ajax loading significantly enhances page load times, especially for content-rich websites. Enable or disable this feature through the “Site: Loading” section. You can also style the loading bar or choose to hide it altogether.
Site Border
Add a visually cohesive frame around your header, content area, and footer by enabling and customizing a site border. Adjust its thickness, color, and style to complement your overall design.
Fonts
Brine templates offer granular control over font choices for different sections of your website. You can define font styles for your site-wide content, text elements on banners, gallery index sections, header elements, product pages, and blog pages.
Parallax Scrolling
Create an illusion of depth and visual interest with parallax scrolling, where your banner image or video moves slower than the rest of the page content. Enable this effect in the “Site: Loading” section.
Share Buttons
Empower visitors to easily share your website content to their social media profiles. Choose between “advanced” share buttons for your blog and store pages or classic share links for album and event pages.
Site Width
Control the overall width of your website content by adjusting the “Site: Width” settings. Choose between “Full Width,” “Full Background,” or “Constrained Width” layouts to achieve your desired visual balance.
8. Optimizing for Mobile Devices
Brine’s responsive design automatically adapts your website for optimal viewing on different screen sizes. However, you can further fine-tune the mobile experience by customizing mobile display options. Set the mobile breakpoint, add and style mobile navigation bars, adjust header elements, and optimize banner images for smaller screens.
9. Exploring the Brine Template Family
The squarespace brine family encompasses a diverse array of templates, each with its own distinctive pre-set styling. Explore the brine family templates in the Squarespace template store to discover their unique aesthetics. Remember, all Brine templates, including those labeled as “squarespace brine family templates” or “squarespace template brine,” share the same underlying features and customization potential.
10. Multilingual Capabilities
Brine templates accommodate multilingual websites in two ways. You can choose the language for built-in text elements like form submissions and order confirmation messages, or start your website with a template in French, German, Italian, Portuguese, or Spanish.
Frequently Asked Questions
What is the best way to achieve a specific design element I saw on another Brine template demo?
Remember that all Brine templates offer the same features and functionalities. Instead of switching templates, focus on customizing your chosen template to achieve the desired look. Use the “Design” and “Site Styles” sections to manipulate fonts, colors, layouts, and other design elements to match your inspiration.
What is the purpose of the “content inset” and how can I adjust it?
The content inset creates visual interest by narrowing certain blocks like text and quotes when they’re arranged in a single column. This creates a dynamic layout where some elements stand out while others recede. Adjust the width of the content inset within the “Main” section of the “Site Styles” panel. To remove the inset altogether, set the value to “0.”
How do I ensure my header elements are visible over banner images?
To enhance the visibility of your header elements against banner images, utilize overlay colors within the “Header” sections of the “Site Styles” panel. By adding a semi-transparent overlay color to your header, you can create contrast and ensure readability, especially for lighter-colored header elements against darker banner images.
Why does my Index navigation disappear on mobile devices?
Brine’s responsive design prioritizes a clean and uncluttered mobile experience. As a result, Index navigation, which typically includes dots or lines to navigate between sections, is automatically hidden on smaller screens.
Can I use custom code to further customize my Brine template?
Yes, you can use custom CSS or Javascript code to further customize your Brine template. However, exercise caution when implementing custom code, as it may affect the functionality or responsiveness of your website. Squarespace offers comprehensive documentation and support resources for those venturing into custom coding territory.