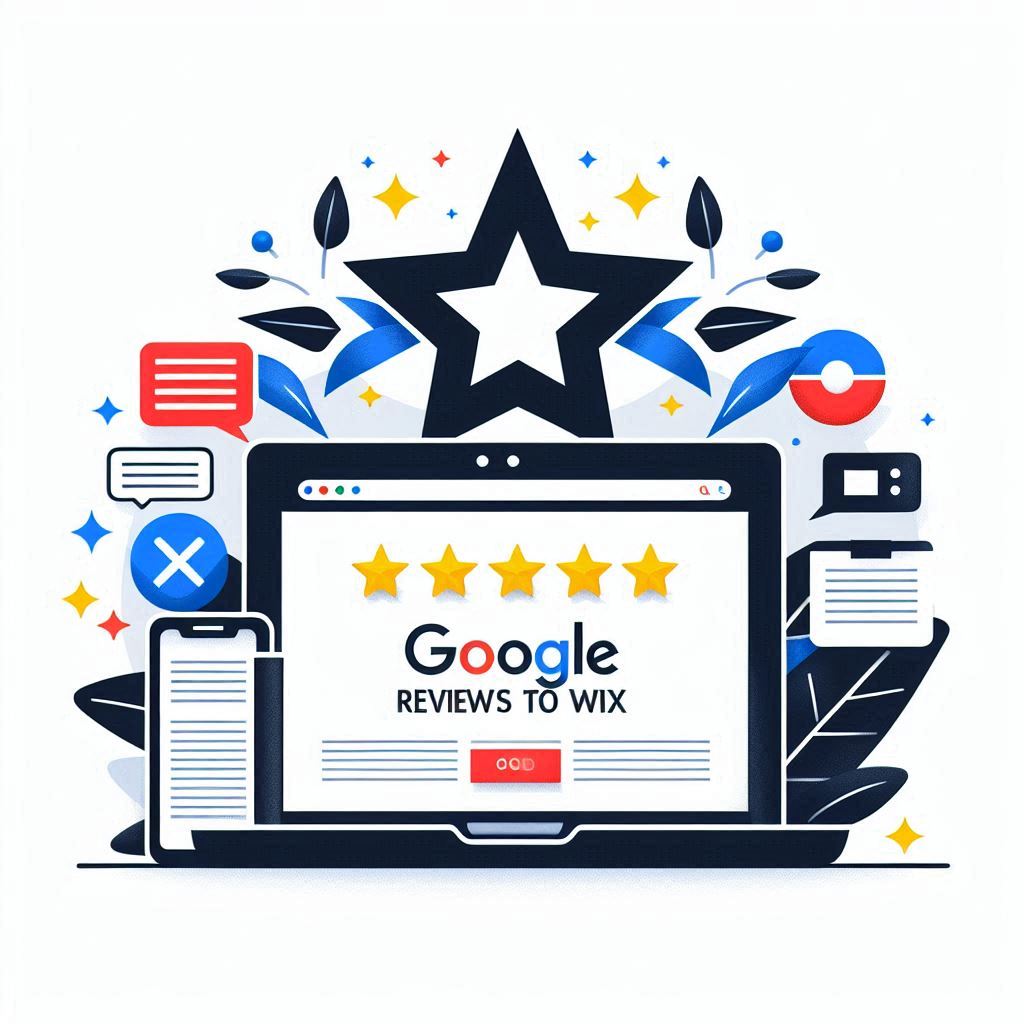Did you know that 95% of consumers trust online reviews as much as personal recommendations? In today’s digital world, showcasing customer feedback is essential for building trust and driving conversions. If you’re using Wix to build your website, adding Google Reviews can be a game-changer for your business. This comprehensive guide will walk you through the process, step by step, on how to add google reviews to wix website, so you can leverage the power of social proof and take your online presence to the next level.
Table of Contents
- Why Google Reviews Matter
- Choosing the Right Method
- Step-by-Step Guide: Adding Google Reviews with a Third-Party Widget
- Tips for Optimizing Your Google Reviews
- FAQ
- Conclusion
Why Google Reviews Matter
Google Reviews are more than just customer feedback; they act as powerful social proof, demonstrating your business’s reliability and positive experiences to potential customers. Here’s why they are so crucial:
Building Trust: When visitors see positive reviews from other customers, it builds trust and confidence in your brand. This is especially important for businesses that rely on reputation, like restaurants, service providers, or online retailers.
Boosting Conversions: Displaying Google Reviews on your website can significantly influence purchasing decisions. Potential customers are more likely to buy from a business with a strong track record of satisfied customers.
Improving Search Rankings: Google prioritizes websites with strong online reputations, and Google Reviews play a vital role in determining a website’s ranking in search results. The more positive reviews you have, the better your website will perform in search engines.
Choosing the Right Method
There are two primary methods for adding Google Reviews to your Wix website:
Wix App Market: The Wix App Market offers a variety of apps specifically designed for integrating Google Reviews, often with simplified setup and features tailored for Wix users.
Third-Party Widgets: Several third-party providers offer standalone widgets that can be easily embedded onto Wix websites. These widgets often provide more customization options and may be compatible with other platforms.
Comparison: Wix app market solutions are generally easier to set up and integrate, while third-party widgets offer more customization and flexibility. Ultimately, the best choice for you depends on your specific needs and preferences.
Step-by-Step Guide: Adding Google Reviews with a Third-Party Widget
This guide will focus on using a third-party widget, as they offer more customization and wider platform compatibility.
Step 1: Choosing a Widget Provider:
- Research different widget providers, focusing on features, pricing, and user reviews.
- Consider the provider’s reputation, ease of use, and support options.
- Look for features like customization options, review filters, and the ability to request reviews from customers.
Step 2: Signing Up and Creating an Account:
- Visit the chosen widget provider’s website and follow their signup instructions.
- You’ll typically need to create an account and provide basic information about your business.
Step 3: Connecting Your Google Business Profile:
- Most widget providers require connecting your Google Business profile to ensure that the reviews displayed are accurate and relevant.
- You’ll need your Google Place ID, which is a unique identifier for your business on Google Maps.
- Some widgets also allow you to enter your business name and address if you don’t have a Google Place ID yet.
Step 4: Customizing Your Widget:
- You’ll have access to various customization options to match the widget’s design with your website’s aesthetic:
- Layout: Choose from different layouts, such as carousel, list, grid, or floating badge.
- Design: Customize the colors, fonts, and other design elements to match your brand.
- Review Filters: Set filters to display only reviews within a specific rating range or from particular sources.
- Calls to Action (CTAs): Add a button that encourages visitors to leave reviews, or include a link to your Google Business profile.
Step 5: Generating and Copying the Code:
- Once you’ve customized the widget, the widget provider will generate a unique HTML code that you’ll need to embed onto your Wix website.
- Copy this code carefully, as it will contain all your settings and customizations.
Step 6: Embedding the Widget on Wix:
- Here’s how to embed google reviews on wix, Open your Wix editor and navigate to the page where you want to embed the widget.
- Add an HTML element to the page, which allows you to insert custom code.
- Paste the copied code from the widget provider into the HTML element’s code editor.
- Save your changes and preview the page to see how the widget appears.
Tips for Optimizing Your Google Reviews
Once you’ve added the widget, there are steps you can take to maximize the impact of Google Reviews on your website:
Encouraging Reviews:
- Email Requests: Send emails to customers after a purchase or service, asking for feedback and including a link to your Google Business profile.
- In-Store Prompts: Place signs or display messages on receipts encouraging customers to leave reviews.
- Review Links on Website: Include links to your Google Business profile on your website’s contact page or other relevant locations.
Responding to Reviews:
- Respond to all reviews, both positive and negative, in a professional and timely manner.
- Thank customers for positive reviews and acknowledge and address any concerns raised in negative reviews.
Monitoring and Managing:
- Regularly check your Google Reviews for any new feedback or potential issues.
- Address any negative reviews promptly and constructively.
- Encourage customers to leave reviews by highlighting the positive experiences of others.
FAQ
Can I use my Google Business Reviews on other platforms?
Many third-party widget providers offer cross-platform compatibility, meaning you can use the same widget to display your Google Reviews on multiple platforms, including Wix, Squarespace, Shopify, WordPress, and more. This saves you time and effort while ensuring consistency across your online presence.
What if I don’t have a physical location?
Don’t worry; many widgets are designed for online businesses or services without a physical address. They allow you to connect your Google Business profile, even if you don’t have a Google Place ID. Simply enter your business name and address, and the widget will display your reviews.
How do I filter reviews?
Most widgets offer a variety of review filters to help you present the most relevant and positive feedback:
- Rating: You can set a minimum rating threshold to only display reviews that meet a certain standard.
- Source: You can filter reviews by source, such as Google, Facebook, Yelp, or other platforms, if your widget supports multiple sources.
- Keywords: You can filter reviews based on specific keywords to highlight feedback related to your most important features or services.
What are the different pricing plans?
Widget providers typically offer a range of pricing plans to suit different needs and budgets:
- Free Plans: Many providers offer free plans with basic features and a limited number of reviews.
- Paid Plans: Paid plans offer advanced features like unlimited reviews, automated syncing, custom design options, and support services.
Is there free support available?
Most widget providers offer some form of free support, such as FAQs, documentation, or email support. Paid plans often include premium support channels, such as live chat or phone support, for faster and more personalized assistance.
Conclusion
Adding Google Reviews to your Wix website is a simple yet powerful strategy for building trust, boosting conversions, and improving your online reputation. By following the steps outlined in this guide, you can showcase the positive experiences of your customers, enhancing the credibility of your business. Remember to choose the right method, customize your widget, and consistently monitor and manage your reviews to maximize their impact.